How do I know if a Gmail recipient marked my mailing as spam?
You can‘t!
If a Gmail recipient reports your email as spam, you will never know that.
This is an important and somewhat unintuitive detail, so we‘re going to make it really big:
Checking Google Postmaster Tools is the only way you can learn about your spam rates as Google sees them.
You won‘t get this information from your mail-sending platforms, because they don‘t have it either.
That‘s because — unlike most mailbox providers — Gmail does not offer a traditional spam feedback loop and does not pass along individual spam complaints back to the sender – at all, ever.
Instead, Google collects Gmail users‘ spam complaints about your domain, but those complaints don‘t get shared with you. They allow you to see them only in aggregate. (They say this is to protect end user privacy.)
So it‘s really important for you to start logging into Postmaster Tools regularly: this information is simply not available anywhere else in your toolkit. Reviewing your (anonymized, aggregated) day-to-day statistics in Postmaster Tools is the only way you can learn about your spam rates with Gmail recipients, as Google sees them.1
A brief overview of feedback loops
What‘s a feedback loop?
Most mailbox providers like Yahoo, AOL, and Hotmail will pass along user-reported spam complaints to the sender using a semi-formal process called a feedback loop.
These feedback reports typically include a forwarded copy of the offending message, including the complainer’s email address, so the original sender can then keep track of who reported their message as spam and what specific message was reported as spam. The sender can then also take followup actions like unsubscribing the complainer from future mailings.
If you’re using a bulk mailing tool like ActionKit, Salesforce Marketing Cloud, Luminate, Engaging Networks, Action Network, or EveryAction, the platform handles1 enrolling you in feedback loops and processing spam complaints as they are forwarded by mailbox providers.
Those then get recorded in your platform‘s database as a spam complaint attached to a particular user and mailing, and your platform will automatically unsubscribe the complaining user.
Doesn‘t Gmail have a feedback loop? I‘m pretty sure I‘ve heard that.
No! They really don‘t!
But … confusingly, Gmail does offer an entirely different feature housed within Google Postmaster Tools that they call The Feedback Loop.
This feature — which is not a feedback loop in the sense described above — allows you to gain more visibility into spam complaint patterns and seems pretty neat.
When implemented, this feature basically allows you to attach up to three higher-level tags to each mailing you send. In a dedicated ”Feedback Loop“ screen, Google Postmaster Tools will then give you insights into whether some tags are seeing higher rates of spam complaints than others.
But — and I cannot stress this enough — it has nothing to do with traditional email feedback loops on a technical level. It does not allow you to track who specifically is marking your email as spam. It doesn‘t tell you which specific messages are being marked as spam. And it doesn‘t let you know who you should unsubscribe as a spam complainer.
-
According to their documentation, Luminate no longer handles enrollment in Yahoo‘s feedback loop on your behalf, but instructs you on how to enroll for yourself. You probably already have this set up one way or another. ↩︎
Reading your Postmaster Tools data
Others have put together pretty good overviews of what‘s in Postmaster Tools and how to get set up. We like the guides from SocketLabs and Kickbox. This video from 250ok is helpful too.
Once you‘ve logged in, you‘ll see a navigation bar across the top of the screen that looks something like this:

Note that the “Last 7 days” heading is a dropdown menu. You can click that to widen your date range, up to 120 days back.
Google does not allow you to access Postmaster Tools data older than a rolling 120-day window, so you may want to start tracking daily metrics in a spreadsheet if you think you’ll need to evaluate long term trends.
Meanwhile, next to the “Spam Rate” heading on the left, there‘s a clickable caret leading to a navigation menu with seven options:
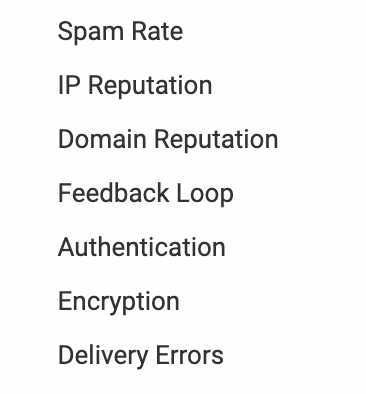
For spam-rate-monitoring purposes, you‘ll usually want to focus on three of these2 — Spam Rate, Domain Reputation, and Delivery Errors.
The Spam Rate tab
This is the one that‘s most directly relevant to the new sender guidelines. Here you‘ll get the official daily spam rate that Google is seeing for your domain.
This is that magic number — the one you‘re always supposed to keep below 0.30%, and preferably below 0.10% as often as possible. So you should check this frequently — at least once weekly as a routine checkup, and also for several days following any send that’s larger than usual or went to a riskier-than-usual audience.
You‘ll get your data in a graph. If you scroll down, you‘ll also see a table with the exact same data.
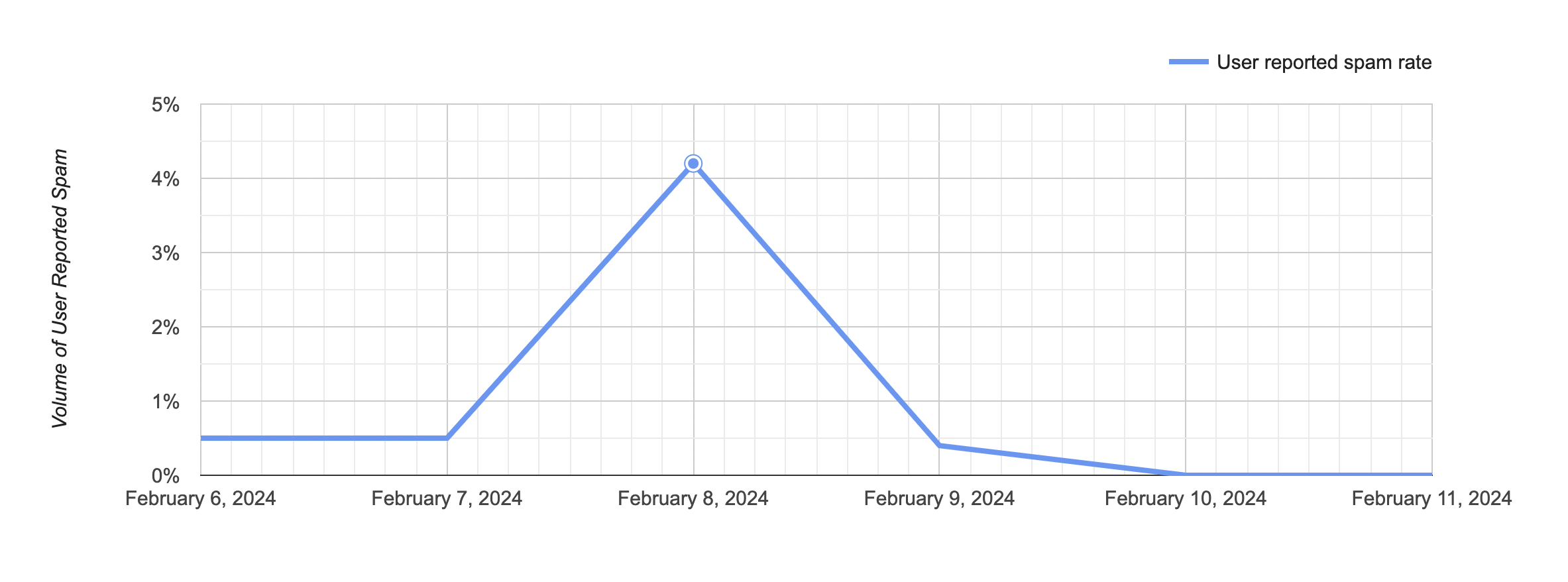
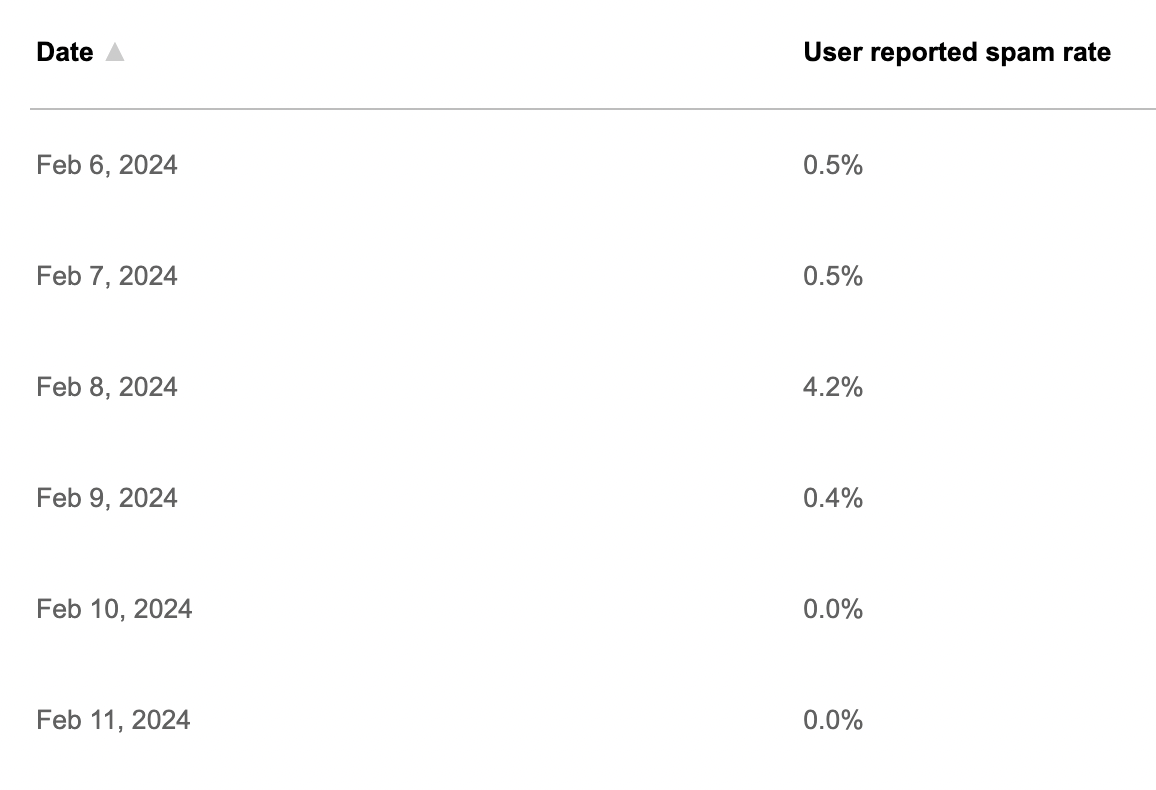
Remember that this spam rate metric is a signal that consequences may be coming, so if you see any days with high numbers here, pay attention, but don’t panic.
As we discussed in our previous post, right now nobody knows if Google is going to take an extremely literal and hard-line position on spam reports per day versus a rolling two-week average that takes volume into account, or some mystery third thing. As we know more we will update, but keep an eye on this.
To see whether Google is actually taking action and imposing consequences on your mail based on too-high complaint rates, you should check the Delivery Errors tab.
The Delivery Errors tab
This gives you day-to-day details on whether Google has delayed or rejected some of your mail because of a problem like an unexpected spike in your volume, a configuration issue, or too-high spam complaint rates.
As we mentioned in our intro post, this tab is very useful, because as far as we can tell, it‘s where Google will tell you if they‘ve imposed a penalty on you.
Here you‘ll see a graph with your error rate per day:
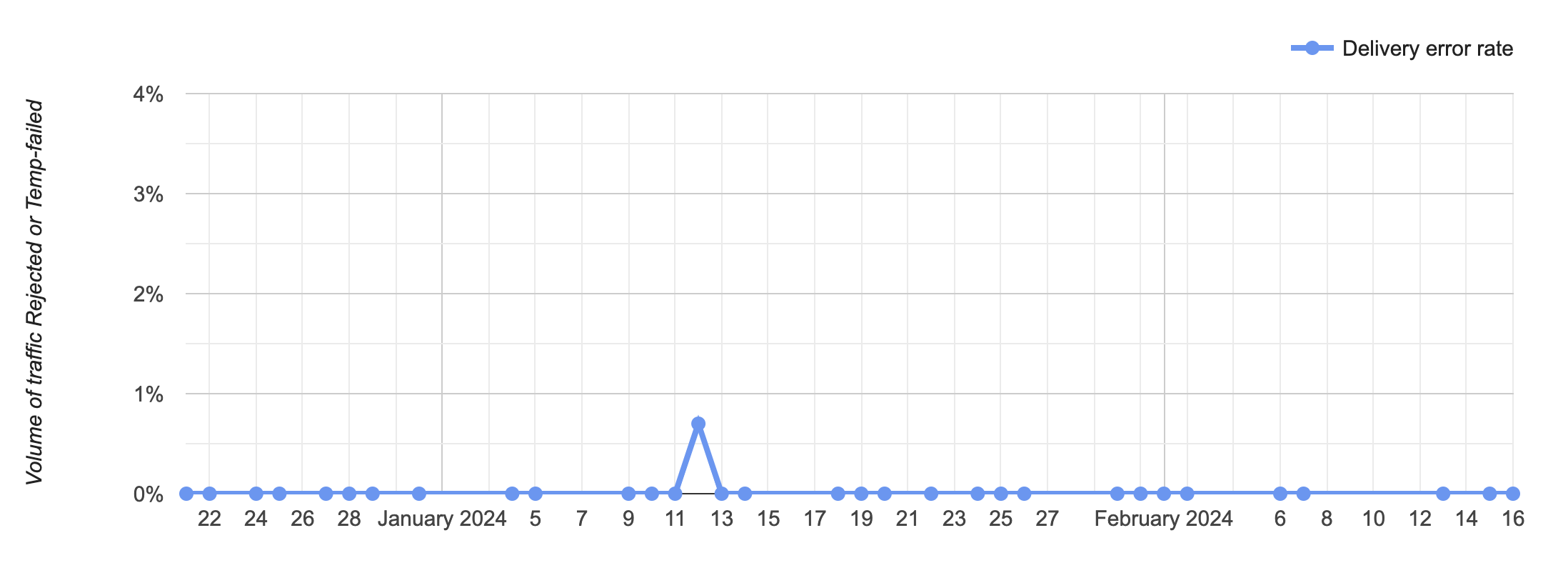
If you see a day with any delivery errors, Google will also give you more details on what the errors were.
In order to actually see these details, you‘ll need to click on a day‘s dot in the graph first. (It‘s one of the only interactive parts of the whole Postmaster Tools interface.) You’ll then see a table below the graph, containing a breakdown of the errors on your selected day:
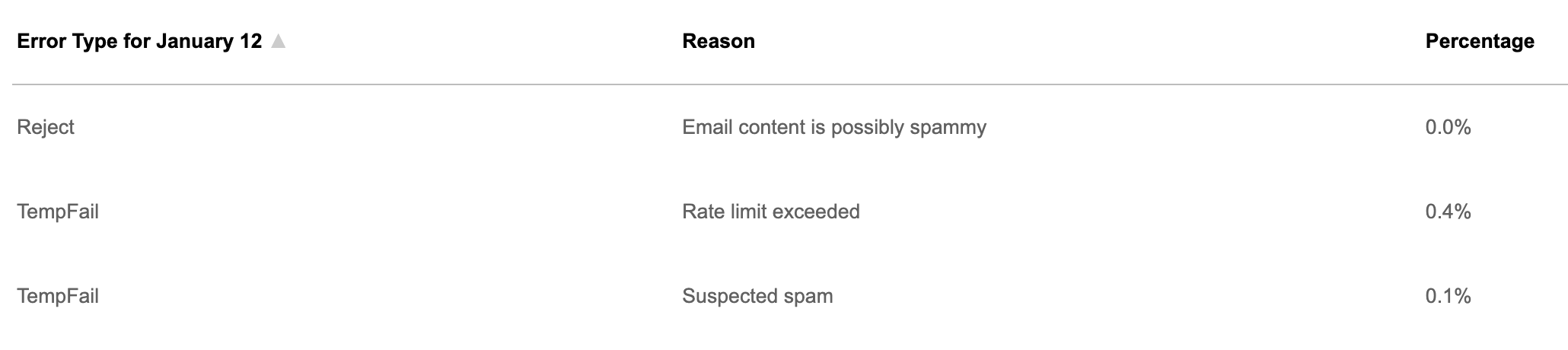
For our current purposes, you‘ll particularly want to keep an eye out for delivery errors labeled “Suspected spam.” If you’ve been getting high enough complaint rates to make Google angry, we think this is how they tell you.
If the error type is a TempFail then they‘re basically giving you a
warning; they’ve decided to delay the messages but they will
eventually be delivered. If the error type is Reject then they are
imposing a more severe consequence: those messages did not reach the
recipients at all.
Looking also at the percentage and the error type will give you clues
about the severity of the penalty — if only 0.1% of your mail
has been TempFailed as suspected spam, they’re giving you an early
warning sign; if 10% of your mail has been Rejected as suspected
spam, you have a much more urgent problem.
The Domain Reputation tab
Lastly, the Domain Reputation tab will tell you how Google ranks your domain-wide reputation from one day to the next, on a broad scale from ”Bad” to ”High”. (You won‘t get any more detail than that.)
This ranking will be based on your recent past complaint rates and mailing volume, among other data points and trends. Since it’s somewhat mysterious and high level, you can probably check it less often than your Spam Rates; it won’t fluctuate much day-to-day, and you’ll tend to see signs of a problem sooner on the Spam Rate and Delivery Errors tabs.
However, this Domain Reputation rating is useful as a high level indicator. Hopefully this always says ”High” — if you start getting into ”Medium” territory or below you‘ll want to take steps to mitigate by changing your sending practices.
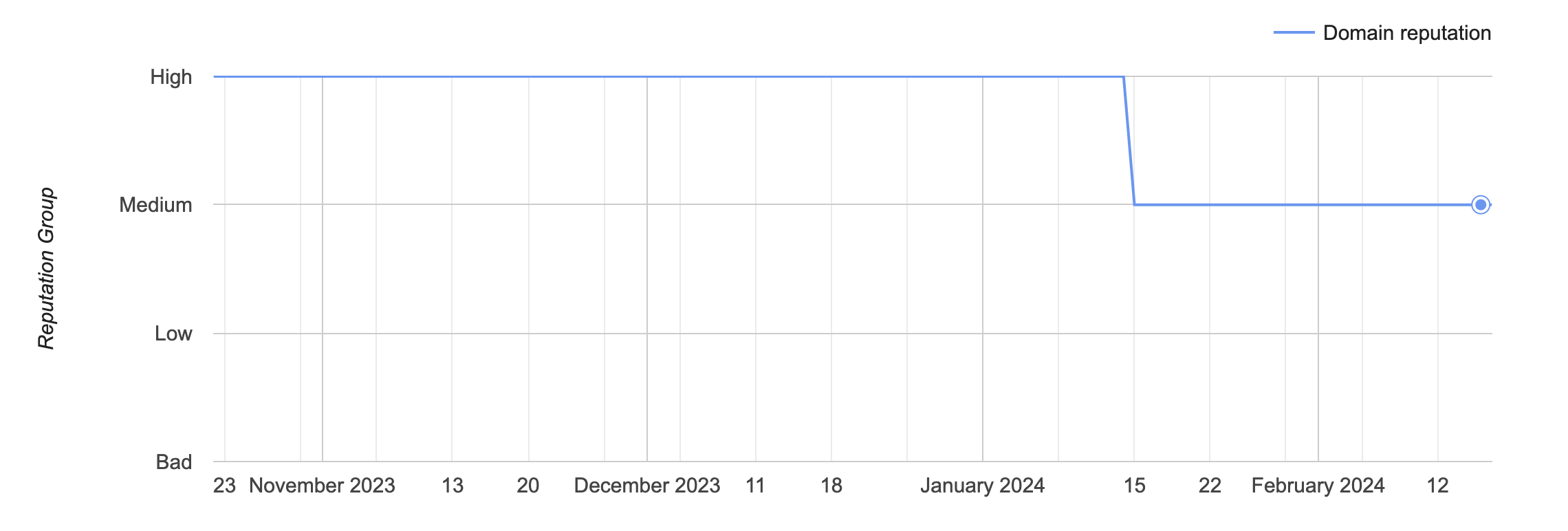
It’s really important to take this Domain Reputation tab seriously: beyond your ability to send bulk mail, we have seen organizations take a reputation hit from bulk mail that then cascades to the point where even their employee inboxes sending direct emails to close contacts end up going straight to the spam folder and massively interrupting communications and daily business.3 The sooner you notice a dip below “High” and start addressing it, the better.
The other tabs: IP Reputation, Feedback Loop, Authentication, Encryption
-
The IP Reputation tab is similar to the Domain Reputation tab but assigns a reputation each sending IP address separately. This is useful for people who are managing their own sending infrastructure or send from a lot of different platforms, but less so if you’re typically just sending from one or two sources that manage sending IPs for you.
-
We go into a lot more detail about the Feedback Loop tab in a tangent; the tl;dr is that it’s exciting but given current mailing platform implementations, it probably won’t give you much insight unless you’re a very large volume sender.
-
The Authentication tab will tell you whether your mails are properly configured with SPF, DKIM, and DMARC. These are important requirements for Google’s new sender guidelines, but don’t directly pertain to the spam rate topic.
-
The Encryption tab will tell you whether your mails are properly secured with TLS connections. This is also an important requirement for Google’s new sender guidelines, but doesn pertain to the spam rate topic (and your mail sending platforms probably handle it for you already)
OKAY … NOW WHAT?
We’ll be continuing this series soon with a few more posts that cover topics like:
-
How you can get a fuller picture of what’s going on with your mail program by combining the data from Postmaster Tools with what your CRM or bulk mailing platform knows
-
A quick review of some general deliverability best practices that you are hopefully already doing :)
-
How we‘d recommend structuring sends for at least the next few months, at least until the details for all of this get more clear
-
Strategies for keeping risk levels low and minimizing scary spam rate spikes when you want to send mail to less-engaged users
Sign up for our always-free newsletter to get the next post in this series and other helpful guides:
-
That said, someone who marks you as spam is pretty likely to also unsubscribe from your mailing list at the same time. In that case you’ll know that they unsubscribed from within their inbox. But you won’t be able to distinguish this from the politely-unsubscribing recipients who didn’t file a spam complaint. ↩︎
-
As we detail in that Tangent About Feedback-ID Support mentioned above, the Feedback Loop tab is theoretically very interesting, but tends to be less so in practice unless you’re a very large volume sender. ↩︎
-
That said, there are also steps you can take to preemptively minimize these risks, such as sending your bulk mail from its own subdomain that’s separate from your primary employee inboxes’ domain. We’ll cover this in a bit more detail in later posts in this series. ↩︎
 The Third Bear
The Third Bear